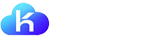云服务器 Windows系统如何通过IIS配置 FTP
云服务器 ECS Windows 2003 通过 IIS 配置 FTP 操作步骤
添加新用户 pwftp
-
登录服务器,单击我的电脑 > 右键 > 管理。

-
单击本地用户和组 > 用户 ,在右边信息窗格空白区域右击并选择新用户。输入您的 FTP 用户名,密码。单击创建。

新建自定义 FTP 站点
-
在服务器管理器的左侧导航窗格单击 Internet 信息服务 (IIS) 管理,右击 FTP 站点 , 单击新建 > FTP 站点。

-
单击下一步。

-
输入 FTP 站点描述内容。

-
IP 地址选择全部未分配,输入端口 21 (或其他您使用的端口)。

-
勾选不隔离用户,单击下一步。

-
选择路径,如示例中的 D:\websoft\www,单击下一步。

-
勾选 FTP 站点访问权限,单击下一步。

-
单击完成。

设置自定义 FTP 站点权限
-
右击文件 www (或您刚才选择的文件路径),单击属性。

-
单击安全选项卡,选择要设置权限的用户。

-
勾选完全控制,单击高级。

-
勾选用在此显示的可以应用到子对象…,单击应用。

-
单击是。

-
等待系统进程结束。

设置新用户 pwftp 账号的自定义 FTP 站点权限
-
单击添加。

-
输入对象名称 pwftp,单击确定。

-
勾选 pwftp 权限,单击高级。

-
与设置权限第四及以后步骤一样设置,最后点击上图的应用 > 确定。
至此,您的 FTP 就设置好啦。
云服务器 ECS Windows 2008 通过 IIS 配置 FTP 操作步骤
-
登录服务器,单击开始 > 管理工具 > Internet 信息服务(IIS)管理器,右击服务器名称,选择添加 FTP 站点。
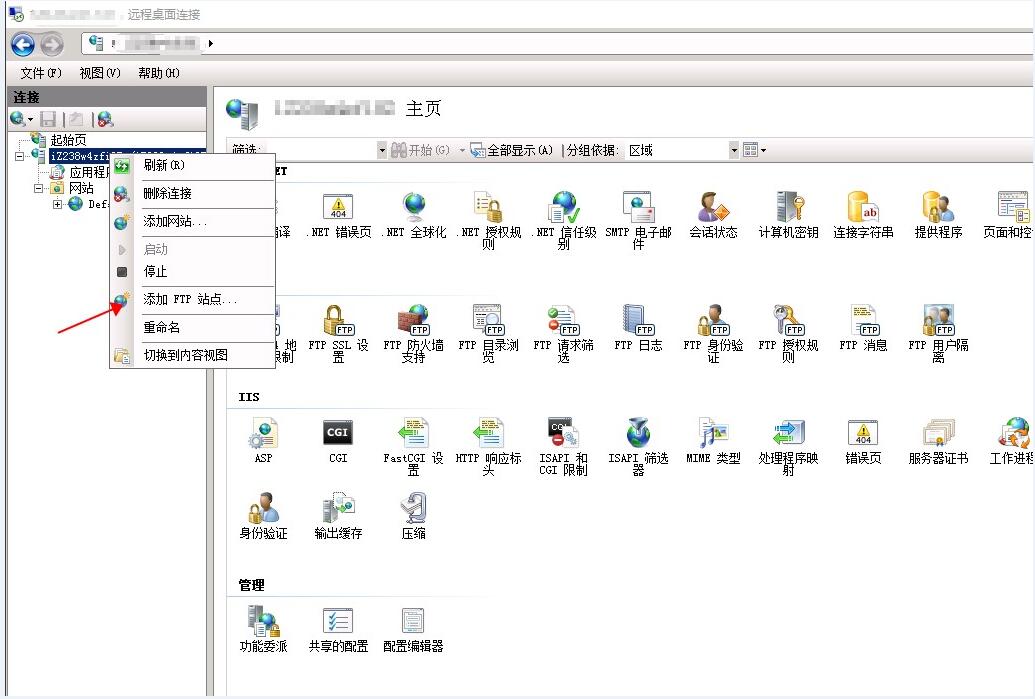
-
输入 FTP 站点名称,选择路径,单击下一步。

-
IP地址勾选全部未分配,SSL选择无SSL ,单击下一步。
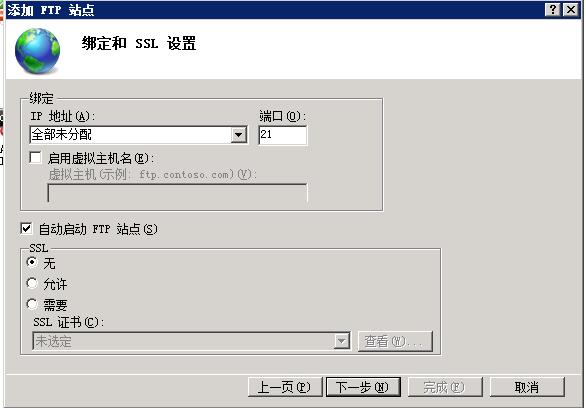
-
身份验证选择基本,授权选择所有用户 ,权限选择读取与写入 ,单击完成。
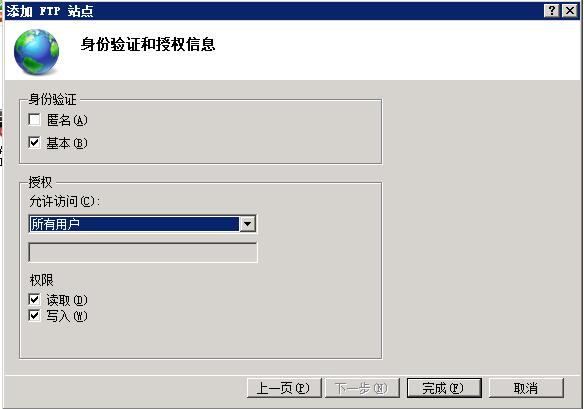
至此,您的 FTP 就配置完成啦。现在您可以使用 administrator 账号和密码,通过 FTP 上传或者下载文件。
云服务器 ECS Windows 2012 通过 IIS 配置 FTP 操作步骤
-
单击图标进入服务器管理器。
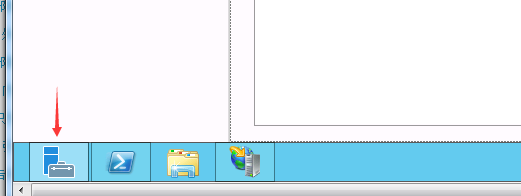
-
单击 IIS, 右击服务器,选择 Internet 信息服务(IIS)管理器。
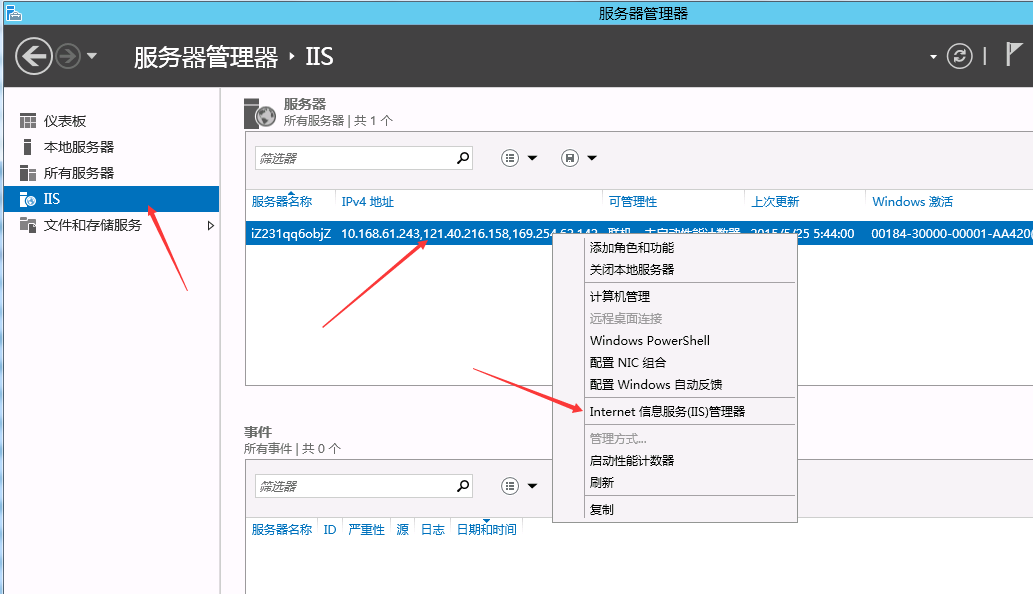
-
右击服务器,选择添加 FTP 站点。
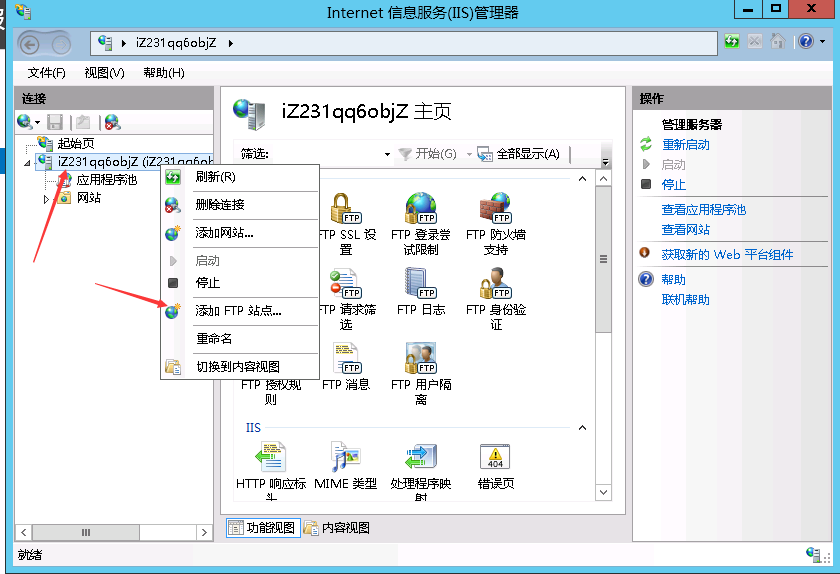
-
填写 FTP 站点名称,选择 FTP 路径,单击下一步。
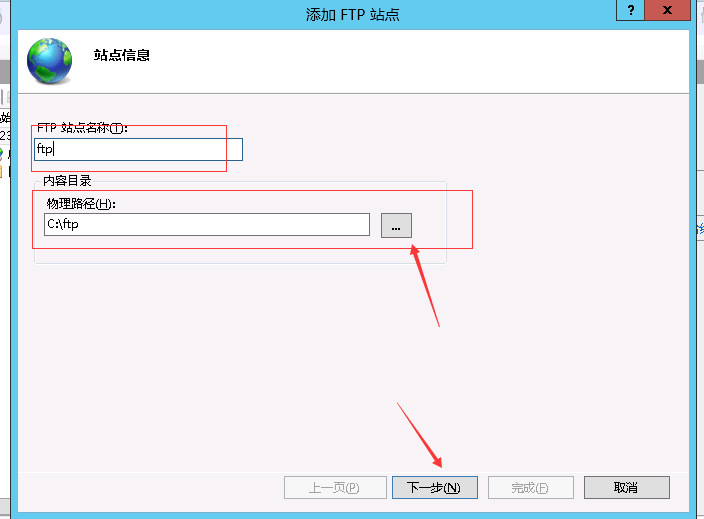
-
IP地址选择全部未分配,SSL选择无SSL。
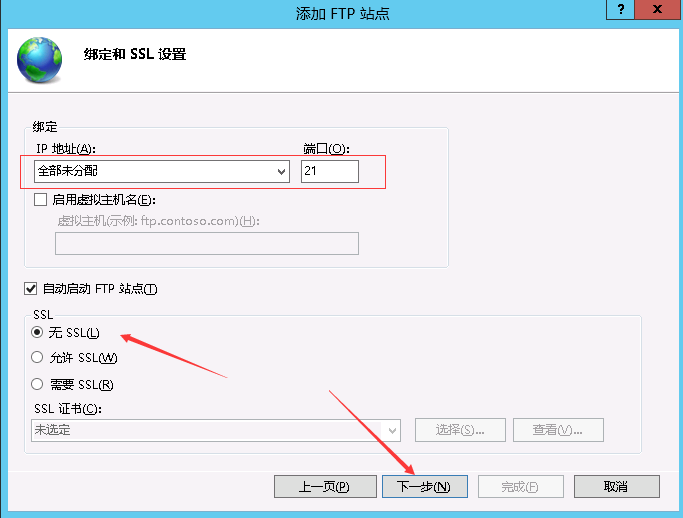
-
身份验证选择基本,授权选择所有用户 ,权限设置为读取与写入 。单击完成。
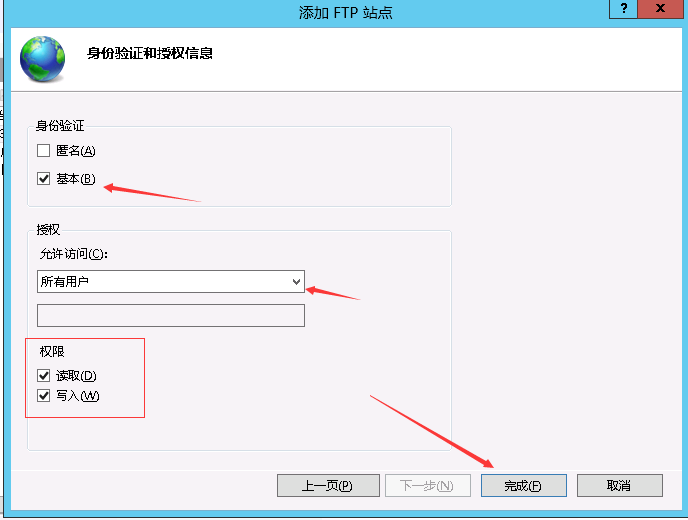
-
使用系统默认的 administrator 账号和密码,进行登录测试,现在您可以可以正常上传下载文件。
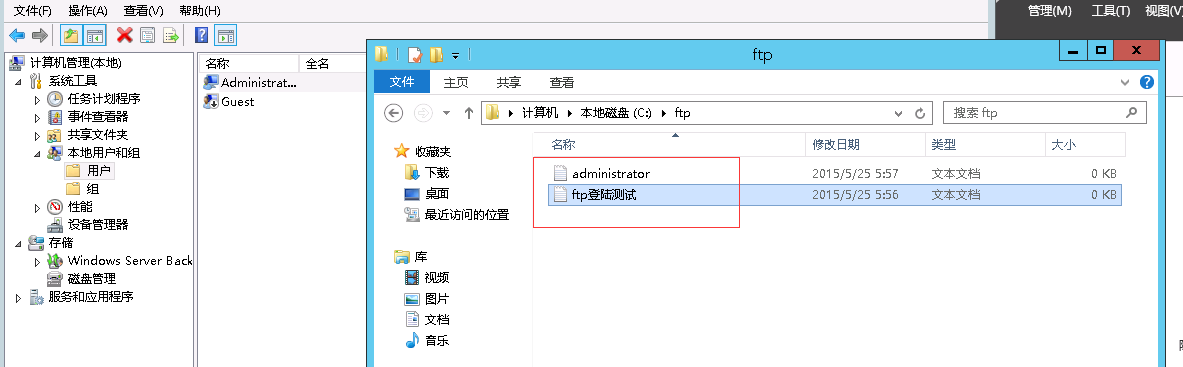
如果问题还未解决,可以直接联系阿里云代理商凯铧互联技术团队,专业技术人员为您提供一对一技术服务,同时联系客服还能够获得更多折扣优惠。